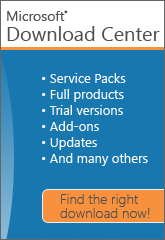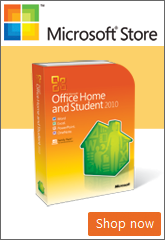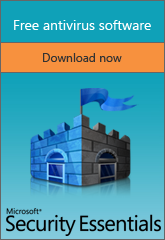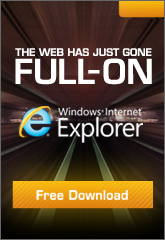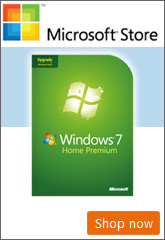|
This site in other countries/regions
- Algeria - Français
- Argentina - Español
- Australia - English
- België - Nederlands
- Belgique - Français
- Bolivia - Español
- Bosna i Hercegovina - Hrvatski
- Brasil - Português
- Canada - English
- Canada - Français
- Česká Republika - Čeština
- Chile - Español
- Colombia - Español
- Costa Rica - Español
- Crna Gora - Srpski
- Danmark - Dansk
- Deutschland – Deutsch
- Dominican Republic - Español
- Ecuador - Español
- Eesti - Eesti
- El Salvador - Español
- España - Español
- France - Français
- Guatemala - Español
- Hong Kong SAR - English
- Hrvatska - Hrvatski
- India - English
- Indonesia (Bahasa) - Bahasa
- Indonesia (English) - English
- Ireland - English
- Ísland - Íslenska
- Italia - Italiano
- Latinoamérica - Español
- Latvija - Latviešu
- Lietuva - Lietuvių
- Luxembourg - Français
- Magyarország - Magyar
- Malaysia - English
- México - Español
- Middle East - English
- Morrocco - Français
- Nederland - Nederlands
- New Zealand - English
- Norge - Bokmål
- Österreich - Deutsch
- Panamá - Español
- Paraguay - Español
- Perú - Español
- Philippines - English
- Polska - Polski
- Portugal - Português
- Puerto Rico - Español
- România - Română
- Schweiz - Deutsch
- Singapore - English
- Slovenija - Slovenščina
- Slovensko - Slovenčina
- South Africa - English
- Srbija - Srpski
- Suisse - Français
- Suomi - Suomi
- Sverige - Svenska
- Tunisia - Français
- Türkiye - Türkçe
- United States - English
- Uruguay - Español
- Venezuela - Español
- Việt Nam - Tiếng việt
- Ελλάδα - Ελληνικά
- България - Български
- Казахстан - Русский
- Россия - Русский
- Україна - Українська
- ישראל - עברית
- الإمارات العربية المتحدة - العربية
- الشرق الاوسط - العربية - العربية
- المملكة العربية السعودية - العربية
- مصر - العربية
- भारत - हिंदी
- ไทย - ไทย
- 대한민국 - 한국어
- 中国 - 简体中文
- 台灣 - 繁體中文
- 日本 - 日本語
- 香港特別行政區 - 繁體中文
Latvija - Latviešu
- Lietuva - Lietuvių
- Luxembourg - Français
- Magyarország - Magyar
- Malaysia - English
- México - Español
- Middle East - English
- Morrocco - Français
- Nederland - Nederlands
- New Zealand - English
- Norge - Bokmål
- Österreich - Deutsch
- Panamá - Español
- Paraguay - Español
- Perú - Español
- Philippines - English
- Polska - Polski
- Portugal - Português
- Puerto Rico - Español
- România - Română
- Schweiz - Deutsch
- Singapore - English
- Slovenija - Slovenščina
- Slovensko - Slovenčina
- South Africa - English
- Algeria - Français
- Argentina - Español
- Australia - English
- België - Nederlands
- Belgique - Français
- Bolivia - Español
- Bosna i Hercegovina - Hrvatski
- Brasil - Português
- Canada - English
- Canada - Français
- Česká Republika - Čeština
- Chile - Español
- Colombia - Español
- Costa Rica - Español
- Crna Gora - Srpski
- Danmark - Dansk
- Deutschland – Deutsch
- Dominican Republic - Español
- Ecuador - Español
- Eesti - Eesti
- El Salvador - Español
- España - Español
- France - Français
- Guatemala - Español
- Hong Kong SAR - English
- Hrvatska - Hrvatski
- India - English
- Indonesia (Bahasa) - Bahasa
- Indonesia (English) - English
- Ireland - English
- Ísland - Íslenska
- Italia - Italiano
- Latinoamérica - Español
- Latvija - Latviešu
- Lietuva - Lietuvių
- Luxembourg - Français
- Magyarország - Magyar
- Malaysia - English
- México - Español
- Middle East - English
- Morrocco - Français
- Nederland - Nederlands
- New Zealand - English
- Norge - Bokmål
- Österreich - Deutsch
- Panamá - Español
- Paraguay - Español
- Perú - Español
- Philippines - English
- Polska - Polski
- Portugal - Português
- Puerto Rico - Español
- România - Română
- Schweiz - Deutsch
- Singapore - English
- Slovenija - Slovenščina
- Slovensko - Slovenčina
- South Africa - English
- Srbija - Srpski
- Suisse - Français
- Suomi - Suomi
- Sverige - Svenska
- Tunisia - Français
- Türkiye - Türkçe
- United States - English
- Uruguay - Español
- Venezuela - Español
- Việt Nam - Tiếng việt
- Ελλάδα - Ελληνικά
- България - Български
- Казахстан - Русский
- Россия - Русский
- Україна - Українська
- ישראל - עברית
- الإمارات العربية المتحدة - العربية
- الشرق الاوسط - العربية - العربية
- المملكة العربية السعودية - العربية
- مصر - العربية
- भारत - हिंदी
- ไทย - ไทย
- 대한민국 - 한국어
- 中国 - 简体中文
- 台灣 - 繁體中文
- 日本 - 日本語
- 香港特別行政區 - 繁體中文
- Lietuva - Lietuvių
- Luxembourg - Français
- Magyarország - Magyar
- Malaysia - English
- México - Español
- Middle East - English
- Morrocco - Français
- Nederland - Nederlands
- New Zealand - English
- Norge - Bokmål
- Österreich - Deutsch
- Panamá - Español
- Paraguay - Español
- Perú - Español
- Philippines - English
- Polska - Polski
- Portugal - Português
- Puerto Rico - Español
- România - Română
- Schweiz - Deutsch
- Singapore - English
- Slovenija - Slovenščina
- Slovensko - Slovenčina
- South Africa - English
- Srbija - Srpski
- Suisse - Français
- Suomi - Suomi
- Sverige - Svenska
- Tunisia - Français
- Türkiye - Türkçe
- United States - English
- Uruguay - Español
- Venezuela - Español
- Việt Nam - Tiếng việt
- Ελλάδα - Ελληνικά
- България - Български
- Казахстан - Русский
- Россия - Русский
- Україна - Українська
- ישראל - עברית
- الإمارات العربية المتحدة - العربية
- الشرق الاوسط - العربية - العربية
- المملكة العربية السعودية - العربية
- مصر - العربية
- भारत - हिंदी
- ไทย - ไทย
- 대한민국 - 한국어
- 中国 - 简体中文
- 台灣 - 繁體中文
- 日本 - 日本語
- 香港特別行政區 - 繁體中文
This site in other countries/regions
Latvija - Latviešu





















 Back to the top
Back to the top